Any program can be added to steam by putting the Steam Deck into Desktop Mode (hold power button and select Desktop Mode), finding the app in the start menu Right clicking and selecting “add to steam” from the menu. Remember the “game” added to steam will have its own separate controller profile, choose keyboard and mouse template for desktop programs and adjust as needed.
Kdenlive is a video editor that can be downloaded by opening the Discover package manager in desktop mode and selecting to install the program.
Why do this? Well, with Decky Loader plugin Decky Recorder you can record clips of gameplay in Gaming Mode with the Steam Deck. The default file location is /home/deck/Videos/. There isn’t necessarily an easy way to view videos in Gaming Mode on the Steam Deck however, which means the next step of reviewing the footage you took while playing the game requires you to exit into Desktop Mode and open a video player like VNC.
Fine, but… I actually think I like this workflow better, add Kdenlive to steam so you can launch it in Gaming Mode and then create a layout inside Kdenlive (I called it “browse” in demo video) that just has the “media browser”, “clip monitor” and “transport” selected. This is your video player to review the clips you record, now you can switch to the “editing” layout (layouts are in top right of screen in Kdenlive) and directly transition to video editing without ever leaving Gaming Mode.
This video is a (clumsy) demonstration of using Kdenlive in Gaming Mode to make a video.

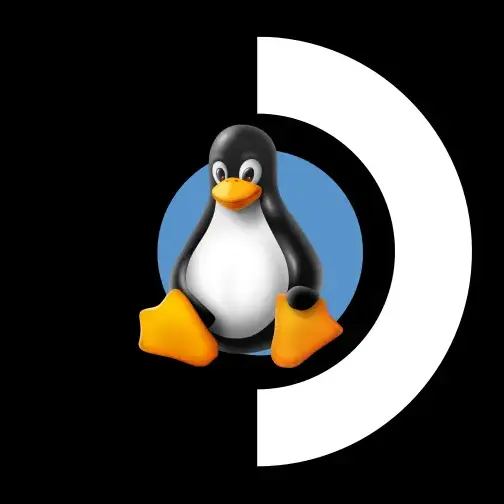
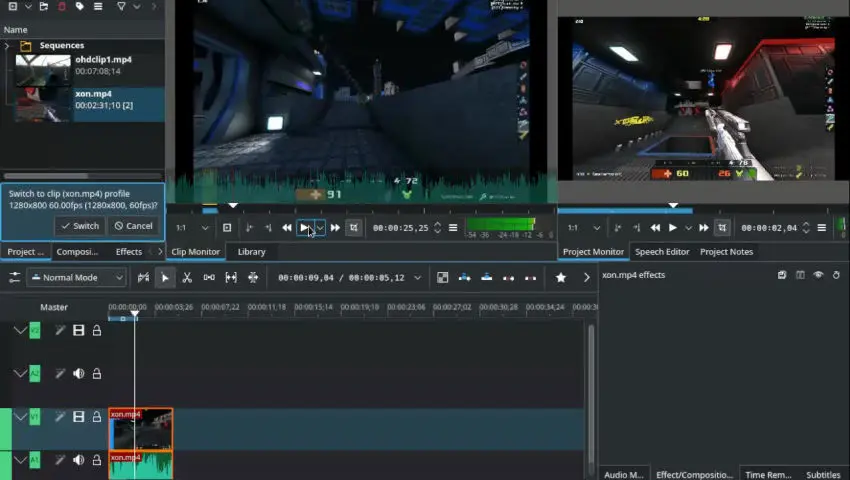
I haven’t tried making a really big video so idk but render times seem totally reasonable to me so far in my use of Kdenlive.