*Timestamps*
00:00 Introduction
01:45 Astra Monitor
02:36 Pano Clipboard Manager
03:14 PaperWM
04:04 MiniView
04:51 Quick Settings Tweaker
05:12 Privacy Settings
05:29 Apps Menu
05:50 Places Status Indicator
06:04 Logo Menu
06:36 Just perfection
07:25 Top Bar Organizer
08:01 SpeedUp Gnome Shell
08:43 Wiggle
09:07 Blur my shell
09:30 Burn My Windows
09:56 Caffeine
10:20 DDTerm
I dont necessarily agree.
- a different clipboard manager (whatever is equal to KDEs)
- blur my shell
- quick settings tweaker probably
- privacy settings (which is only for pipewire apps I guess, so nearly none)
- wiggle
- probably some maximize to workspace

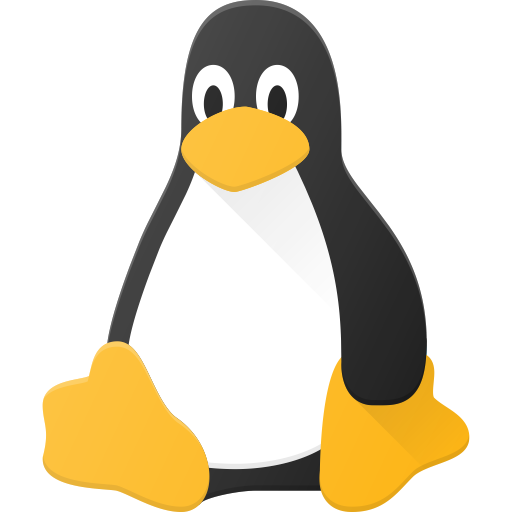

Here is an alternative Piped link(s):
https://piped.video/watch?v=_ZDib749AqM
Piped is a privacy-respecting open-source alternative frontend to YouTube.
I’m open-source; check me out at GitHub.
I wish you would also post a transcript of the video
0:00 We all know, that GNOME has been one of the best desktop environments providing
0:03 a graphical user interface for the Linux operating system. It delivers a next-level
0:08 user experience that is similar to Windows and macOS. However, there are a few things you can
0:14 do to enhance your gnome desktop functionality. This is where Gnome Extensions comes into play. 0:21 An extension is a software that allows you to take your GNOME customization to the next
0:26 level. By using the extensions, you can customize GNOME Shell,
0:31 add app transitions, as well as additional features like window tiling.
0:36 In this video, I will show you the top 15 must-install GNOME extensions for Linux
0:42 systems in 2024. For demonstration purposes, I choose to use arch linux but these extensions can
0:49 be used on any GNOME-based distribution such as Fedora, Manjaro, Zorin, Pop OS, and more. 0:57 Before we begin, If you enjoy this video, please
1:00 like and help the YouTube algorithm make it visible to more people.
1:03 Requirements The only requirement of this
1:05 video is to ensure you have installed the flatpak package on your Linux system. Then, open the
1:11 terminal on your gnome desktop and download the extensions manager using flatpak. Once installed,
1:19 open the extensions manager. This is a simple tool that allows you to install any gnome extension.
1:26 The user interface is clean and intuitive, with two sections on the top bar, Browse and Installed.
1:32 The Installed section displays all the extensions installed by the user. The “Browser” section,
1:38 allows you to search for any GNOME extension. Let’s start installing gnome extensions.
Astra Monitor
1:45 Search for Astra Monitor and install it. Astra is a monitoring extension for the
1:51 GNOME top bar that helps users track various system performance metrics such as CPU, GPU,
1:57 RAM, disk usage, network statistics, and sensor readings. It offers comprehensive
2:00 monitoring capabilities with detailed information accessible through hovering
2:05 over resources. The interface is highly customizable, allowing users to choose
2:22 what resources to monitor. The extension is designed for optimized performance,
2:27 ensuring lightweight operation without unnecessary resource consumption.
Pano Clipboard Manager
2:37 Pano Clipboard Manager provides a graphical overview of your clipboard history making it
2:43 much faster to find previously copied content, such as text, images, website URLs & more 2:50 You can view the clipboard history at any time, from any app, by pressing shift + super + v on
2:57 your keyboard. So when you copy anything on your system it will be shown here.
3:06 By clicking on any item in this row allows you to copy and paste it elsewhere.
PaperWM
3:16 PaperWM is a Gnome Shell extension that provides scrollable tiling of windows and per-monitor
3:23 workspaces. It’s inspired by paper notebooks and tiling window managers, it makes working
3:29 with different applications very easy. Hovering on the left or right gives the preview of an app,
3:36 and clicking on it puts the app into focus mode. By toggling the workspace button,
3:50 you can change the Windows focus mode to the center or default.
MiniView
4:06 MiniView displays an app window like Picture in Picture Mode. Pressing Shift + F12 opens & closes
4:13 mini app View. By holding the left mouse button you can drag the mini window and
4:23 by holding Ctrl and dragging the window with a right mouse button, you can resize the preview.
4:30 By hovering on the Window preview and scrolling
4:33 with the mouse wheel switches to different applications. 4:37 This is my favorite extension that allows
4:39 to monitoring of a specific app while working with other apps.
Quick Settings Tweaker
4:52 Quick Settings tweaker lets you add media controls, notifications,
4:56 and volume mixers to quick settings and remove useless buttons giving
5:00 a brand new look to the default quick settings and making it more functional
5:04 and practical. You can notice the date menu goes vertical and looks minimal.
Privacy Settings
5:12 Along with that installing the privacy settings extension adds a privacy toggle
5:17 that allows you to enable or disable the camera, microphone, and location services.
Apps Menu
5:31 Apps Menu is a must-have extension that categorizes the installed applications
5:37 making it easy to find the app you need based on category.
Places Status Indicator
5:50 Along with that places status indicator, Add a menu for quickly navigating places in the system.
Logo Menu
6:05 The Logo Menu is similar to Apple’s macOS menu for the GNOME Desktop.
6:14 This extension provides a simple menu along with the ability to get the icon
6:19 of your distribution on the top left part of the panel for a great look.
Just perfection
6:36 Just Perfection is an excellent gnome extension for customizing the gnome-shell.
6:41 Using this extension, you can tweak things like the dock, notification panel, icons, and more. 6:57 For example, you can enable or disable system animations, panels, clock, app menu & more. 7:12 You can also change the behavior of the workspace preview,
7:15 whether to show a workspace switcher or not, how you want to open the app grid, and more.
Top Bar Organizer
7:26 The top bar organizer allows you to organize the Menu items of the top bar. You can simply
7:32 rearrange all these menu items according to your liking by dragging them with the left
7:37 mouse button. You can even delete the specific menu items by clicking on the three-dot menu.
SpeedUp Gnome Shell
8:03 Gnome 4x UI improvements tune Overview UI to make it more usable. You can increase the size
8:08 of Workspace thumbnails, hide the search bar & show it only when the user begins to search. 8:24 In combination with that, Impatience is another
8:26 extension that helps increase the animation speed of the GNOME Shell
Wiggle
8:44 Wiggle is an extension that magnifies the cursor when the mouse is moved rapidly
8:49 which is extremely useful especially when working with large screen monitors. So
8:56 when you forget the location of the mouse pointer just wiggle the mouse to find it.
Blur my shell
9:08 Installing blurMyShell extends a blur to the dock, panels, activities overview, and more.
Burn My Windows
9:32 BurnMyWindows triggers an app transition when it’s
9:35 opened or closed providing stunning app transitions that may surprise everyone.
Caffeine
10:00 When running an important task that needs to be monitored, use caffeine which prevents
10:05 your system from sleeping. Upon installing this extension, you will see a new toggle
10:10 added to the quick settings Menu allowing you can enable or disable caffeine mode.
DDTerm
10:30 DDTerm is my favorite drop-down terminal extension for GNOME Shell With tabs and
10:35 is compatible with Wayland. This allows quick access to the terminal by clicking on this icon
10:41 on the top bar. It’s very responsive and also provides an option to customize it. 11:03 That’s pretty much it, these are the top 15 best gnome extensions that
11:07 you must try on GNOME Desktop in 2024. Let me know if I have missed anything,
11:12 and feel free to share your list of extensions that you use in the comments section below.
Then the bot would be useful, now it is just spam. If you want to watch it somewhere else: Use a browser plugin for it, don’t spam every thread.